
Foto de Deeanna Arts por Pexels
Boa parte dos jogos eletrônicos mais populares do momento possuem mecânicas capazes de surpreender mesmo os jogadores mais experientes. Isso, aliado ao fato de que o streaming de jogatinas faz muito sucesso nas redes sociais, significa que gravar a tela é uma boa ideia para gamers.
Quando falamos sobre as melhores ferramentas para capturar vídeo em partidas de jogos eletrônicos, o CapCut Online sai na frente. Para quem não o conhece, trata-se de um serviço com ferramentas de edição de imagem, vídeo e áudio completamente gratuito e que é acessado a partir de um navegador.
O CapCut Online tem como vantagens, entre outras coisas, a gratuidade e facilidade de manejo por quem está editando vídeos pela primeira vez. Se você é um desses gamers que nunca gravou suas sessões de jogos, mas deseja começar a fazer isto, o CapCut Online pode ser o seu maior aliado.
Quais são as principais ferramentas do CapCut Online?
Antes de explicarmos como você pode gravar a tela do computador com o CapCut Online, é interessante mencionarmos outras ferramentas presentes no serviço. Isso é útil mesmo se o seu objetivo for somente capturar a tela, considerando que posteriormente será preciso editar a gravação.
Dentre os recursos que merecem destaque estão aqueles para redimensionar vídeo, amplificador, removedor de fundo, câmera extremamente lenta, conversor de vídeo, transcrição de áudio em legenda, conversão de texto em áudio e muitos outros. Os recursos podem ser usados em conjunto.
Além das ferramentas para a edição de vídeo, o CapCut Online também traz recursos de edição de imagem, os quais aparecem em um espaço separado no site do serviço. Algumas das funções se assemelham àquelas dos vídeos (como a amplificação), enquanto outras são completamente novas.
Passo a passo: Grave a tela com o CapCut Online
Gravar a tela com o CapCut Online é bastante fácil e não pede muito esforço dos usuários. Para acessar o site, é necessário estar em um computador com qualquer sistema operacional e um navegador de internet. A velocidade das tarefas dependerá da conexão, mas compatibilidade não é um problema.
Passo 1: Realize um cadastro no site do CapCut
Ao visitar o site do CapCut pela primeira vez, será preciso realizar um cadastro, mas não se assuste! Para criar uma conta, você não precisa usar qualquer informação de pagamento, bastando ter um e-mail que utilize. Também é possível conectar-se a uma conta existente do Google, TikTok ou Facebook.
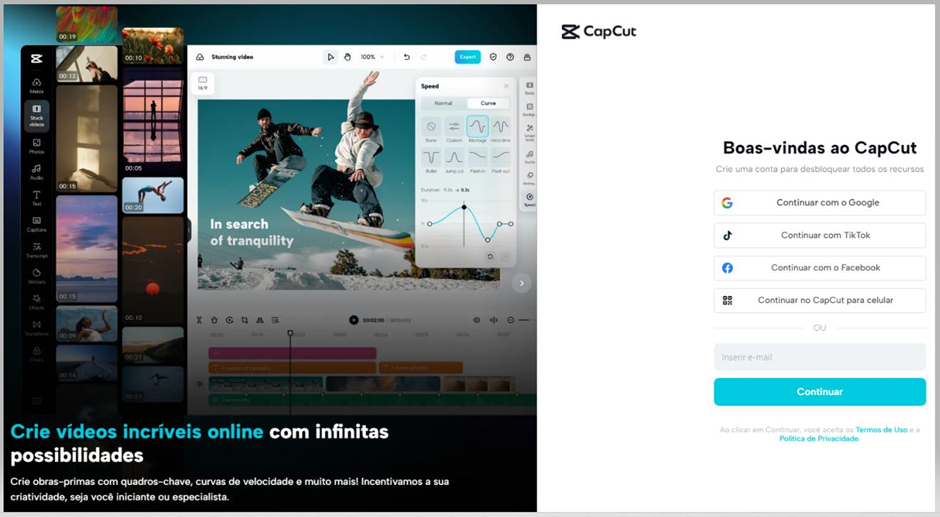
Passo 2: Busque a ferramenta de gravação de tela
Ao contrário de outros recursos do editor de vídeo gratuito CapCut Online, a gravação de tela não aparece logo na página inicial. Para acessá-la, primeiro você deve iniciar um novo projeto, selecionando a opção. Isso fará com que uma nova janela se abra, com a linha do tempo da edição.
Vá até a coluna do lado esquerdo e clique em “projeto” e então no ícone da câmera. Perceba que aqui existem dois desenhos, mas o que queremos não é o de um smartphone. Ao selecionar a opção adequada, você perceberá que há 4 jeitos distintos para realizar a captura de tela no CapCut.
Passo 3: Tela inteira ou guia?
Existem diferentes formas de gravar uma tela, sendo as duas principais a captura de todas as imagens do monitor ou apenas aquelas de uma guia. Se você estiver jogando em plataformas como a Epic Games, pode ser mais interessante optar pela gravação exclusiva de uma guia, poupando a sua tela.

Passo 4: Comece a gravação
Independentemente se optar por “gravar tela inteira” ou “gravar guia”, uma nova janela será aberta, onde o gravador de tela online do CapCut dará início ao processo. Clique em “compartilhar” e então em “gravar”. O contador regressivo será iniciado e, ao chegar em 0, a tela começará a ser capturada.
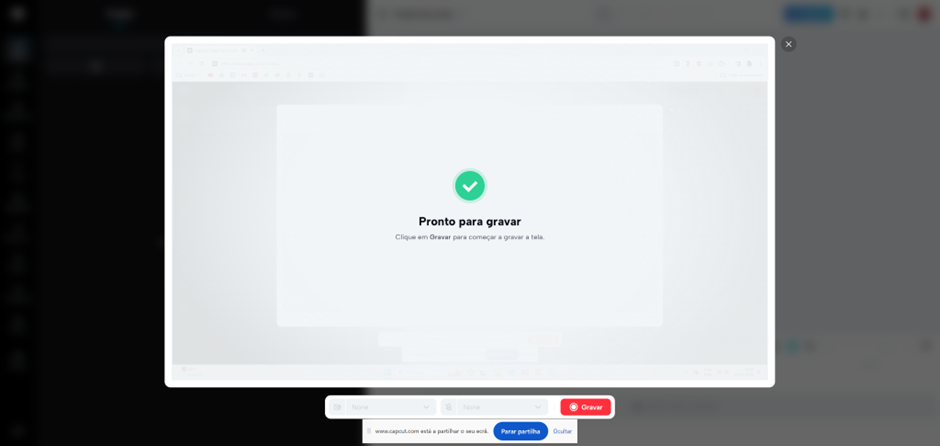
Assim que terminar de gravar o que deseja, clique em “interromper gravação”, na parte inferior da tela. Você perceberá que uma nova opção apareceu, com o nome de “salvar e editar”. É exatamente isso o que queremos! Selecione-a e note que a captura de tela que acabou de fazer será mostrada.
Passo 5: Edite o material gravado
A sua gravação ficará disponível na linha do tempo do editor do CapCut, para que realize modificações necessárias.
Caso o material não precise de qualquer alteração, você pode pular a etapa e clicar diretamente no botão “exportar”, na parte superior direita da janela. O vídeo será salvo em uma pasta.
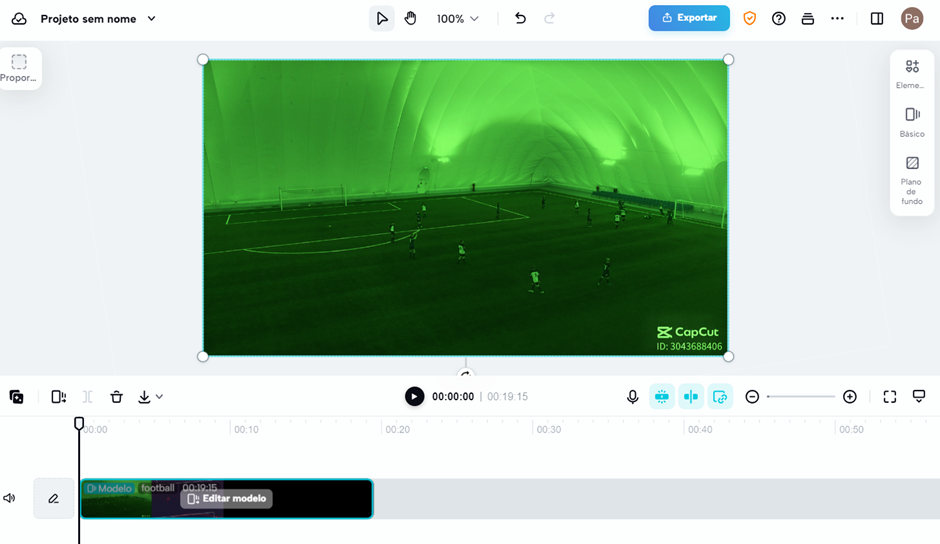
Dúvida comum: É normal o computador ficar mais lento?
Não é incomum que, ao gravar a tela do computador, o usuário perceba que a máquina ficou um pouco mais lenta. Isso é completamente normal e não representa um problema. Quanto mais potente for o seu computador e mais leve for o game, menor será a lentidão apresentada durante a captura.
E é só isso! A partir do material gravado (e, caso deseje, editado), você já tem a memória do jogo guardada para arquivamento pessoal ou compartilhamento. É possível, inclusive, gravar a sessão em partes, fazendo pausas e posteriormente unindo todas as gravações em um único arquivo de vídeo.
Se deseja publicar a gravação nas redes sociais, uma dica interessante é editar o material de maneira original, criando um estilo próprio. A multiplicidade de opções do CapCut Online garante que a tarefa seja fácil, de modo que tudo que precisa fazer é abrir o site e começar os trabalhos de edição.







